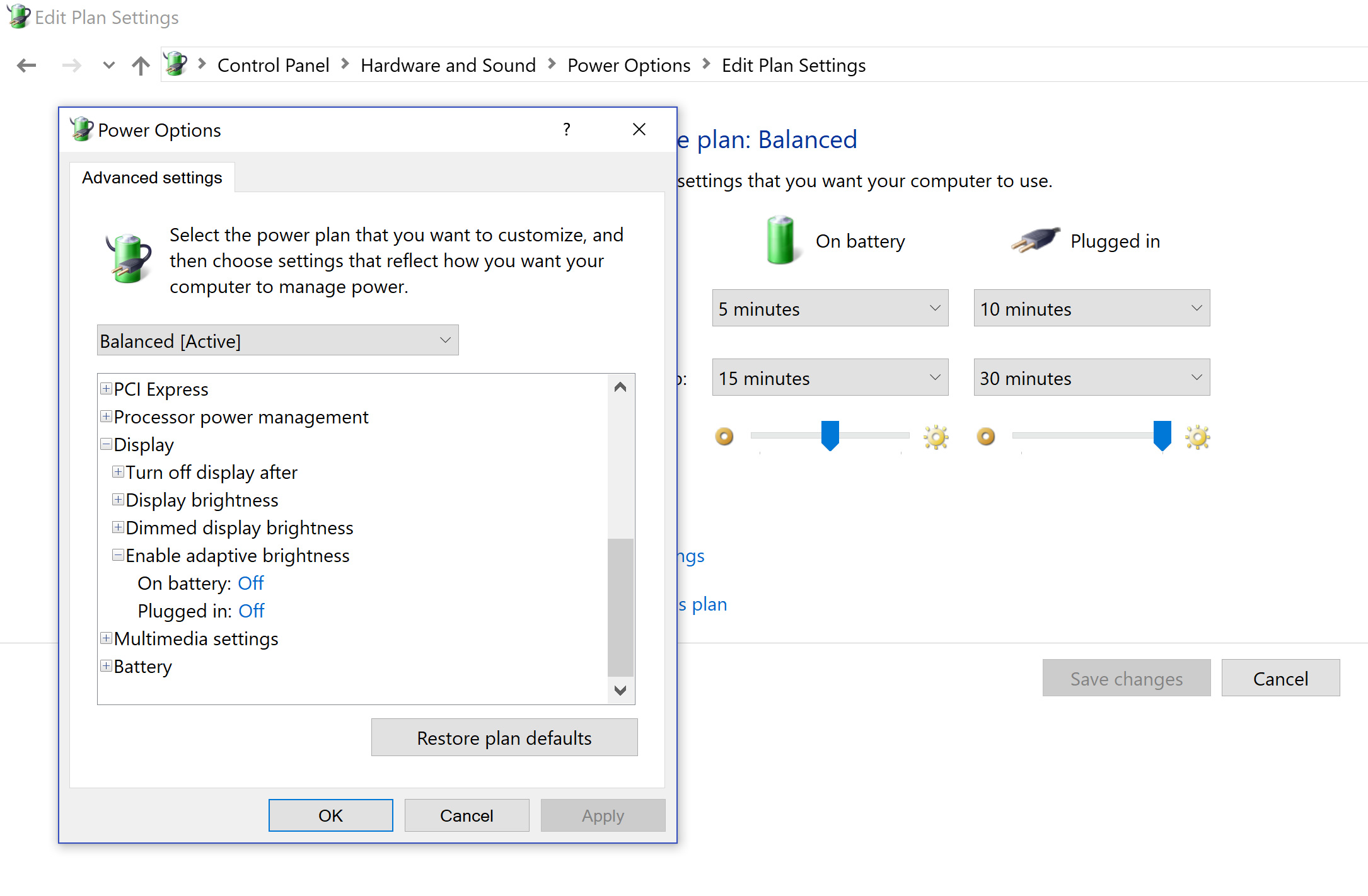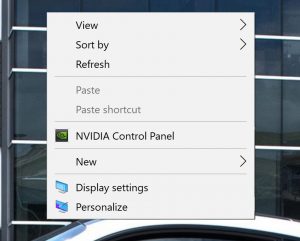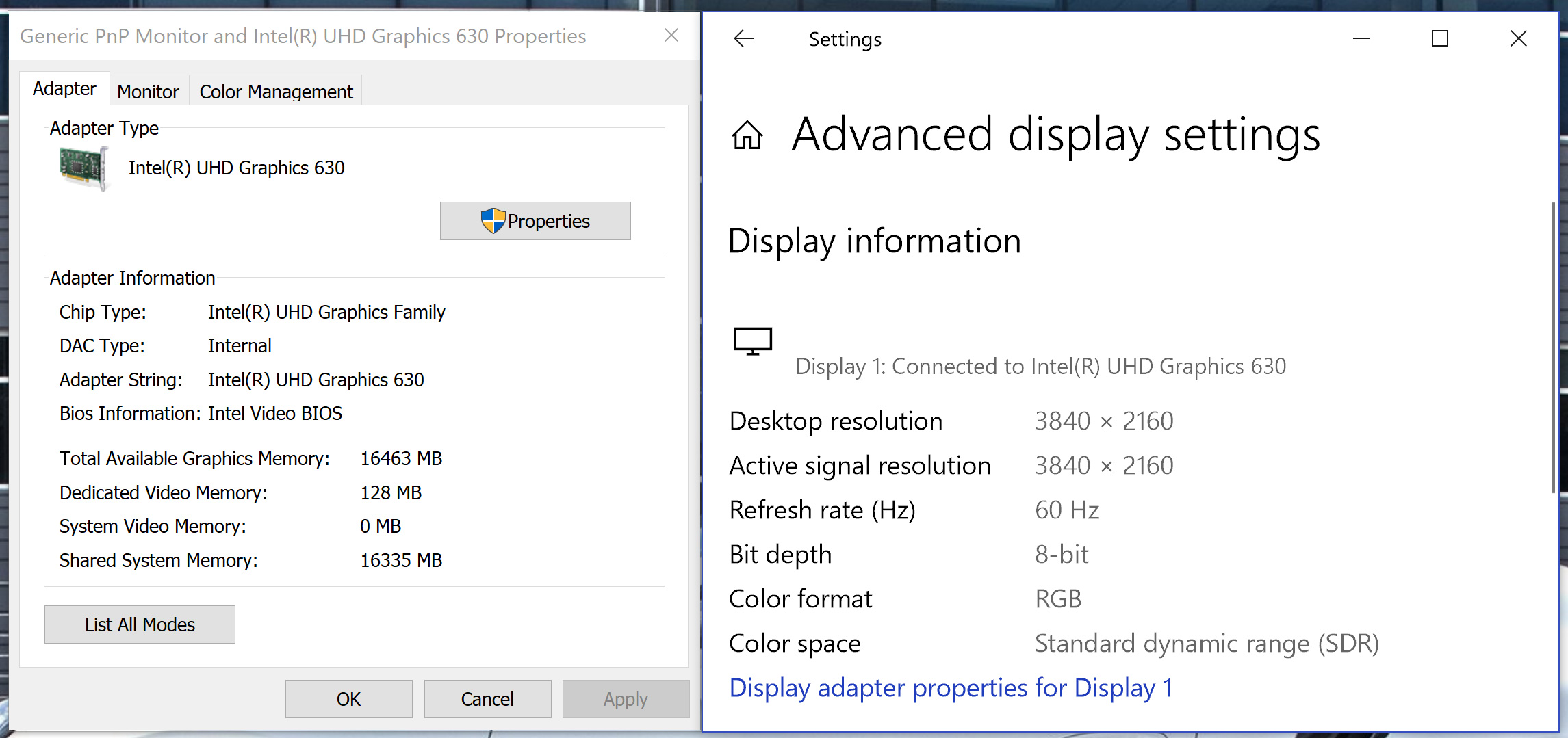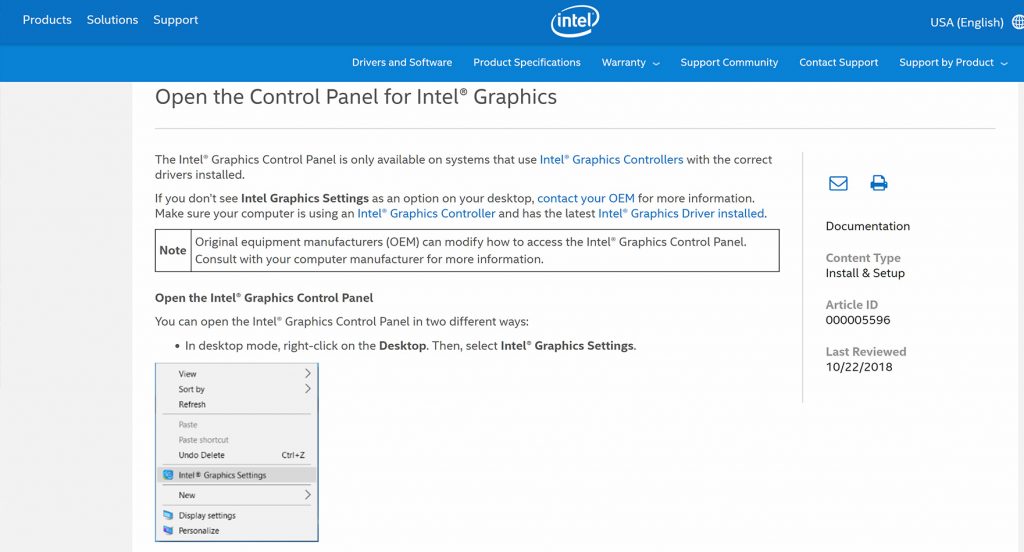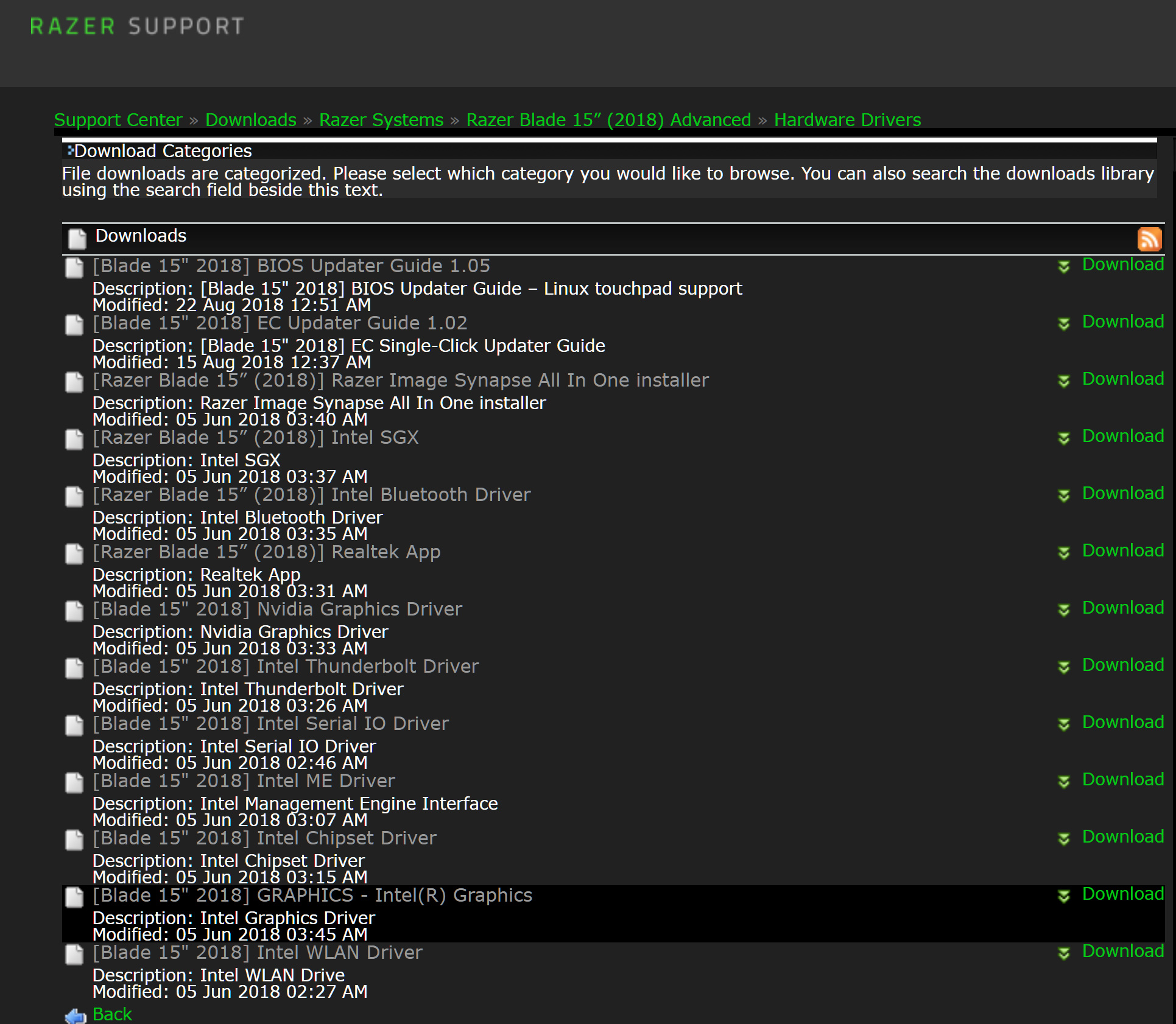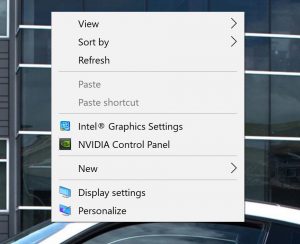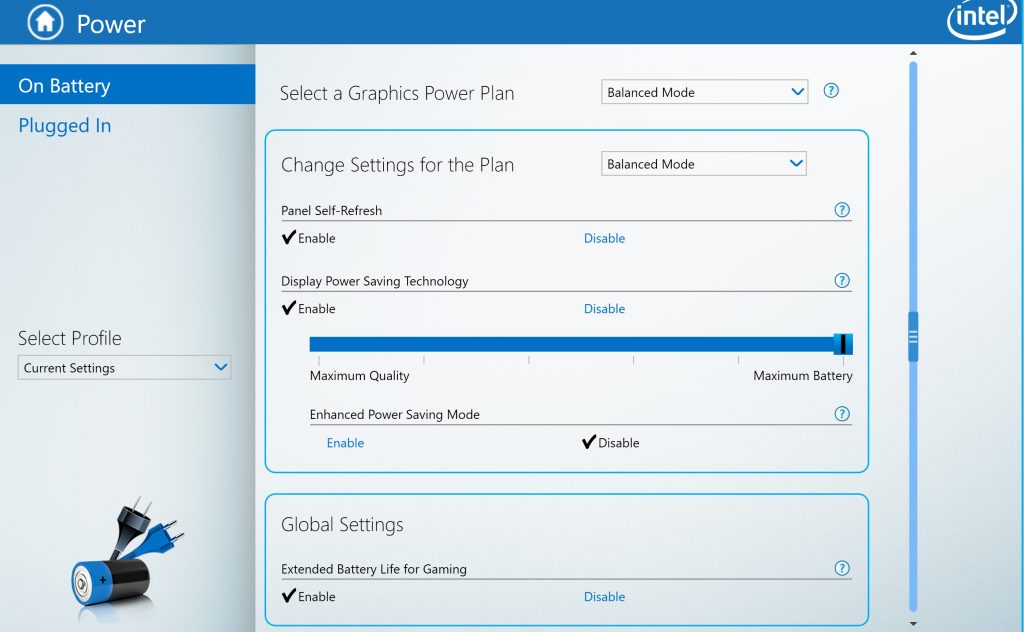For the most part I love my Razer Blade 15 and it’s been a reliable Clydesdale workhorse that looks like a thoroughbred Arabian. However, once in awhile some small issue will pop up and drives me nearly insane. This latest issue has to do with the adaptive brightness “feature” that’s included in Windows 10.
In case you are unfamiliar with the adaptive brightness setting here’s the gist: your screen backlight is automatically dimmed when anything on the desktop is a darker color. The effect is extremely noticeable in an application like Photoshop (the GUI is dark-themed) and the screen dims to the point where white looks like gray and it’s difficult to do any real work. Why anyone would choose to have the adaptive brightness enabled is beyond me.
In theory it’s very simple to turn the setting off. You simply open your “power options” then navigate to “change plan settings” and the click the “change advanced power settings” link. This brings you to a pop-up box and under the “Display” options you can switch adaptive brightness on or off. Easy right? Not so fast…
When my Razer Blade is plugged in Windows respects the setting and everything is just fine (well, usually- sometimes I do have to restart my laptop). But when the laptop is operating on battery power the adaptive brightness setting is completely ignored. I searched and searched online for an answer to my problem and came across an excellent article suggesting a myriad of different solutions:
https://windowsreport.com/adaptive-brightness-windows-10-wont-turn-off/
The root problem appeared to be a power management setting for the integrated Intel graphics. This setting was a redundant adaptive brightness routine that was overriding the Windows 10 version. Eureka! Only there was an issue…
…I didn’t have an option to access the Intel graphics settings. The registry edits suggested by the article also proved impossible because the corresponding file location wasn’t present. No amount of rooting through Windows 10 allowed me any access to any Intel-related graphic settings. Additionally, no amount of online searches brought me any closer to finding a solution. A few articles suggested the only way to fix a problem like mine was through settings in the BIOS. Did I even have Integrated Intel graphics?
I already knew the answer to that. I’ve installed a few games that haven’t recognize the Nvidia GPU, defaulted to the Intel chip and had to be manually configured (i.e. Transformers: Devastation). A quick peek under the advanced display settings and it was clear the Razer Blade was using an Intel UHD Graphics 630 while on battery power. Okay, so it was still there and it was working.
So what on earth could cause my Intel control panel to be missing? Maybe that there was software that I could get directly from Intel. No dice. Intel’s website suggested contacting the OEM if the Intel Graphics Setting option is missing. I imagined trying to get Razer to help me with my problem chuckled. Okay, so maybe I had the wrong driver installed.
I racked my brain and it hit me. I had swapped out my hard drive and that necessitated a Windows 10 installation. Maybe I had missed something when I was reinstalling my drivers! It certainly couldn’t hurt to reinstall them again.
I downloaded the Intel Graphic Driver file from Razer’s Support page. I ran the installation (side note: Windows Defender repeatedly warned me that threats were detected during the installation, but it completed just fine). And then:
After the installation and a restart there was the “Intel Graphics Settings” option right where it was supposed to be. I held my breath and opened it.
Under the power settings there is an option to disable “Display Power Saving Technology.” Click it, hit apply and voila!
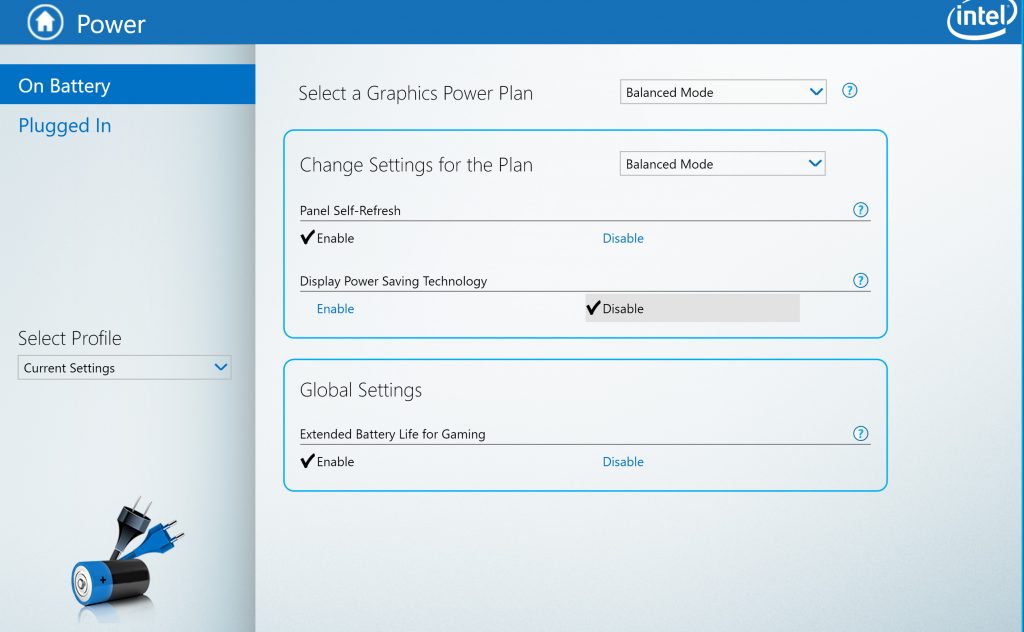 This fixed the problem. Now on battery power the laptop will respect the Windows 10 adaptive brightness settings. I suppose part of me understands why the power saving is enabled by default but what an absolute pain the neck.
This fixed the problem. Now on battery power the laptop will respect the Windows 10 adaptive brightness settings. I suppose part of me understands why the power saving is enabled by default but what an absolute pain the neck.
Summary Version: If you can’t turn off adaptive brightness then you need to disable the power saving feature in the Intel graphics settings. If the Graphics settings aren’t visible make sure you have the correct OEM driver installed.