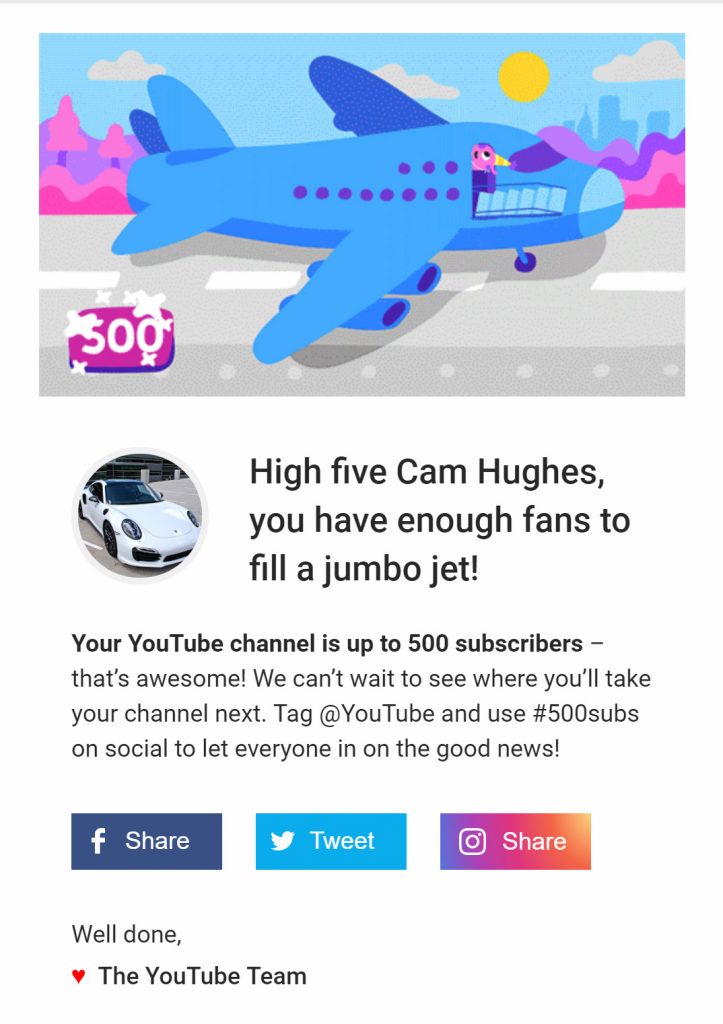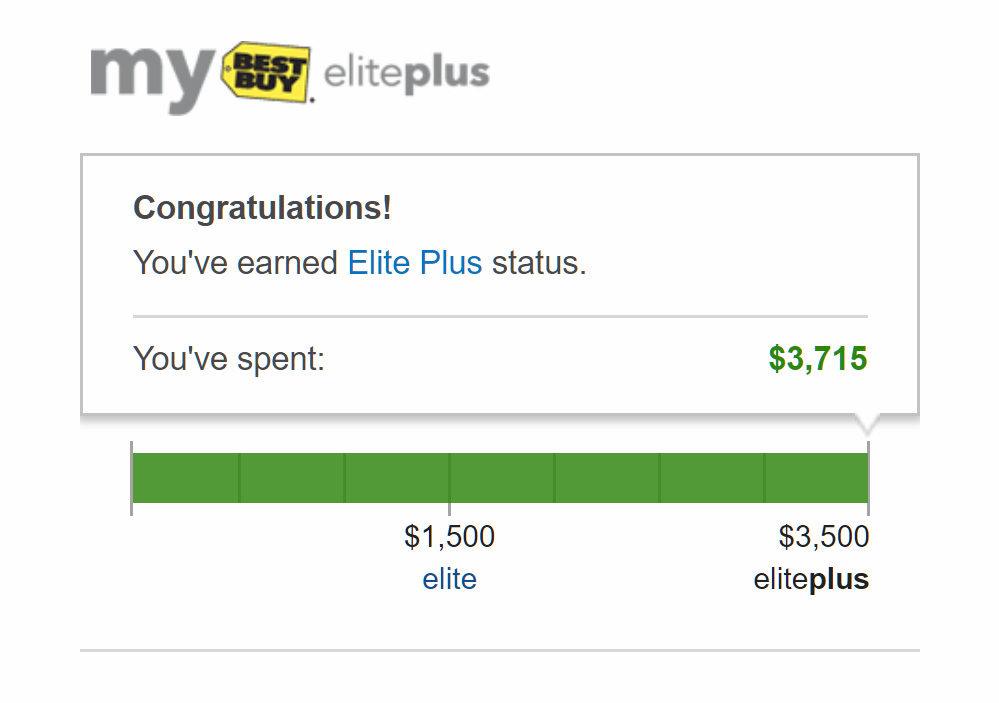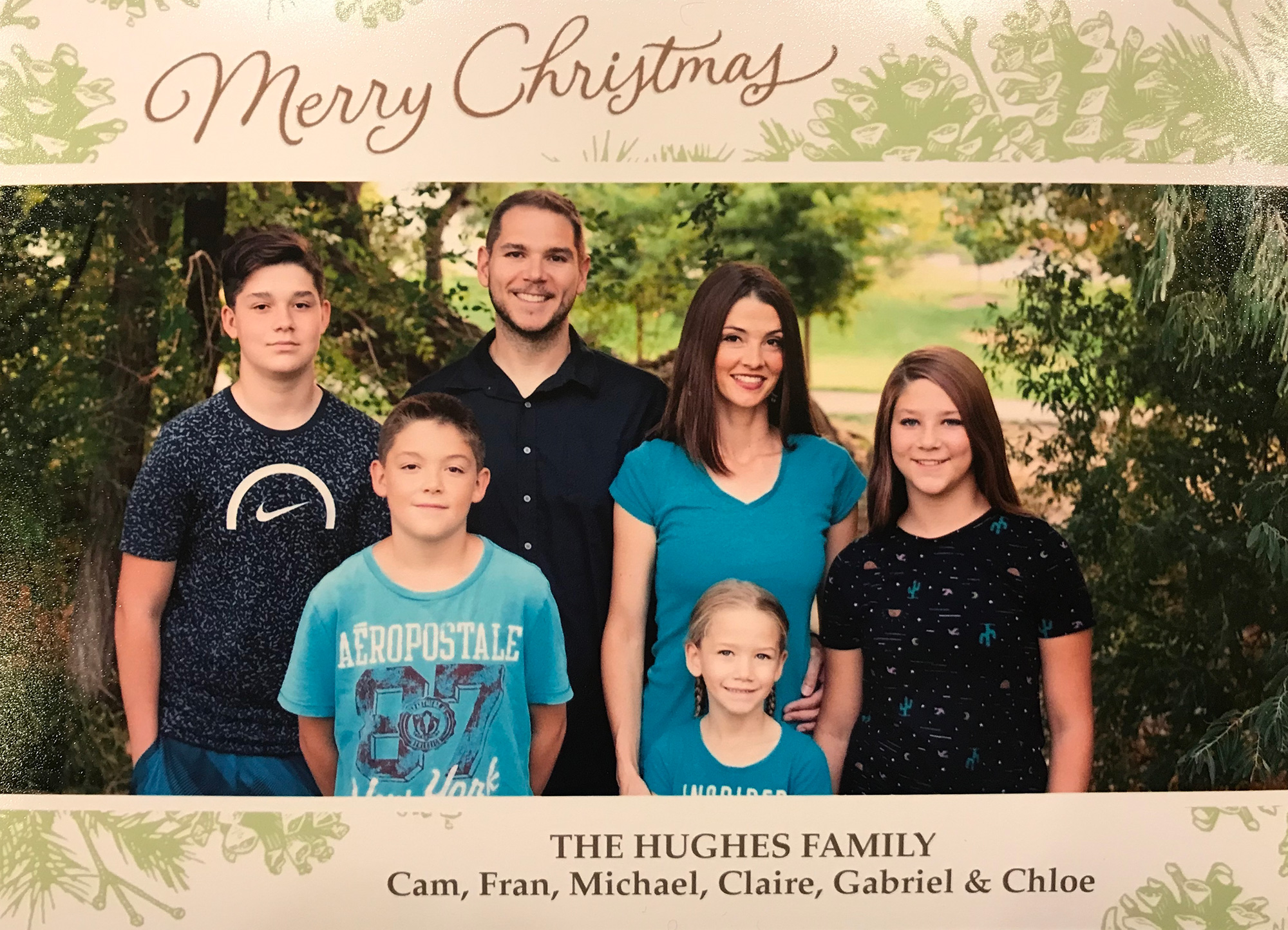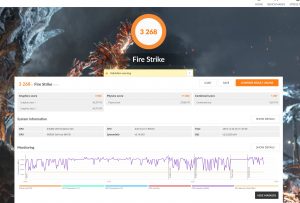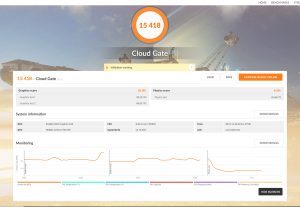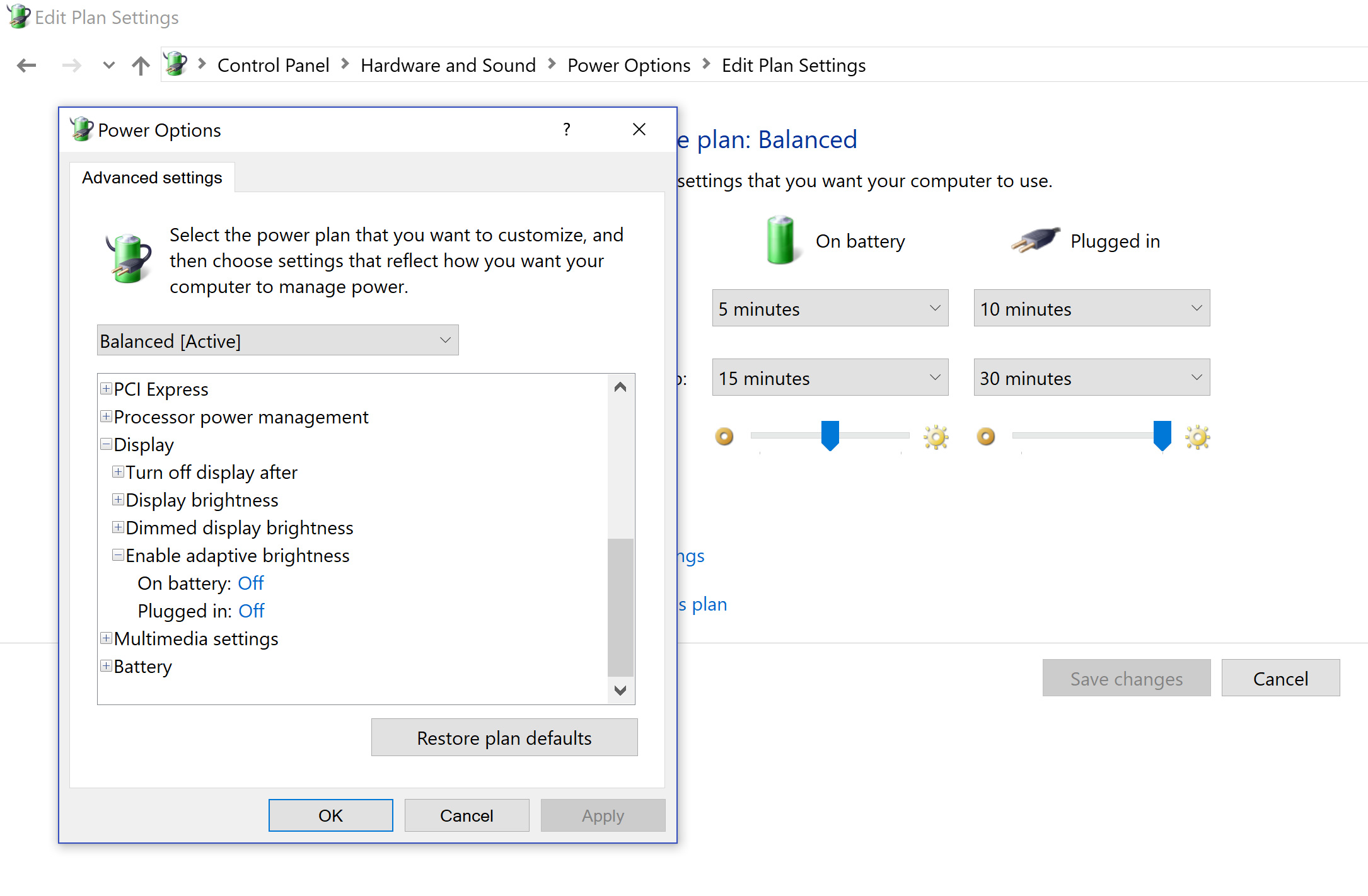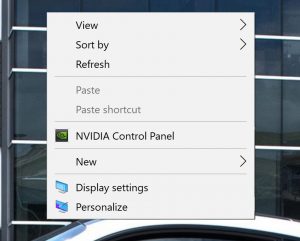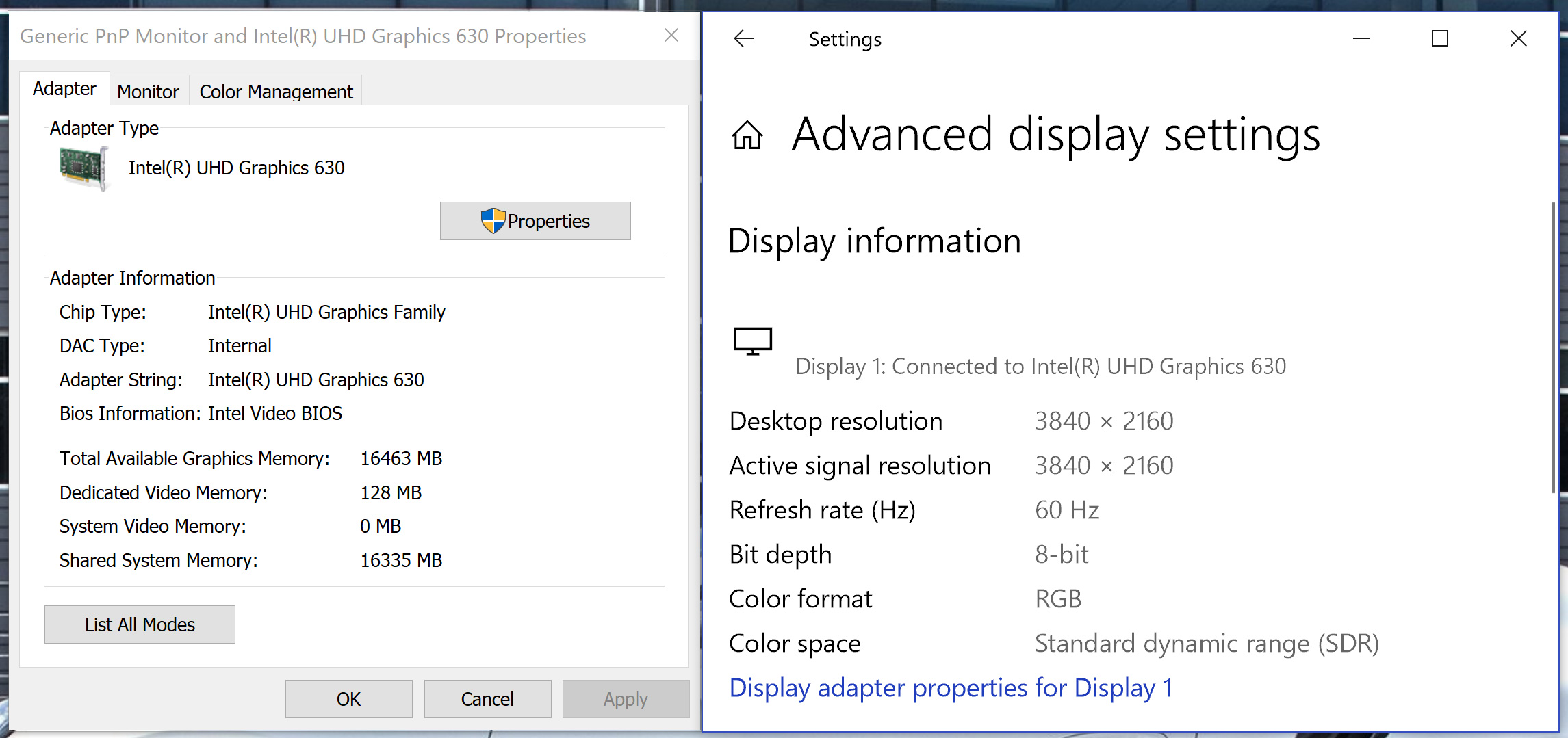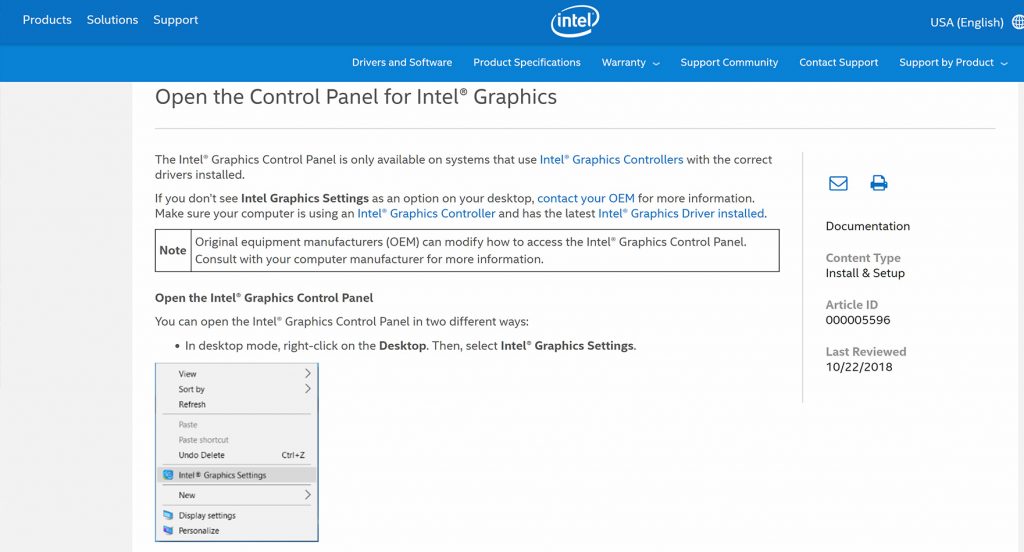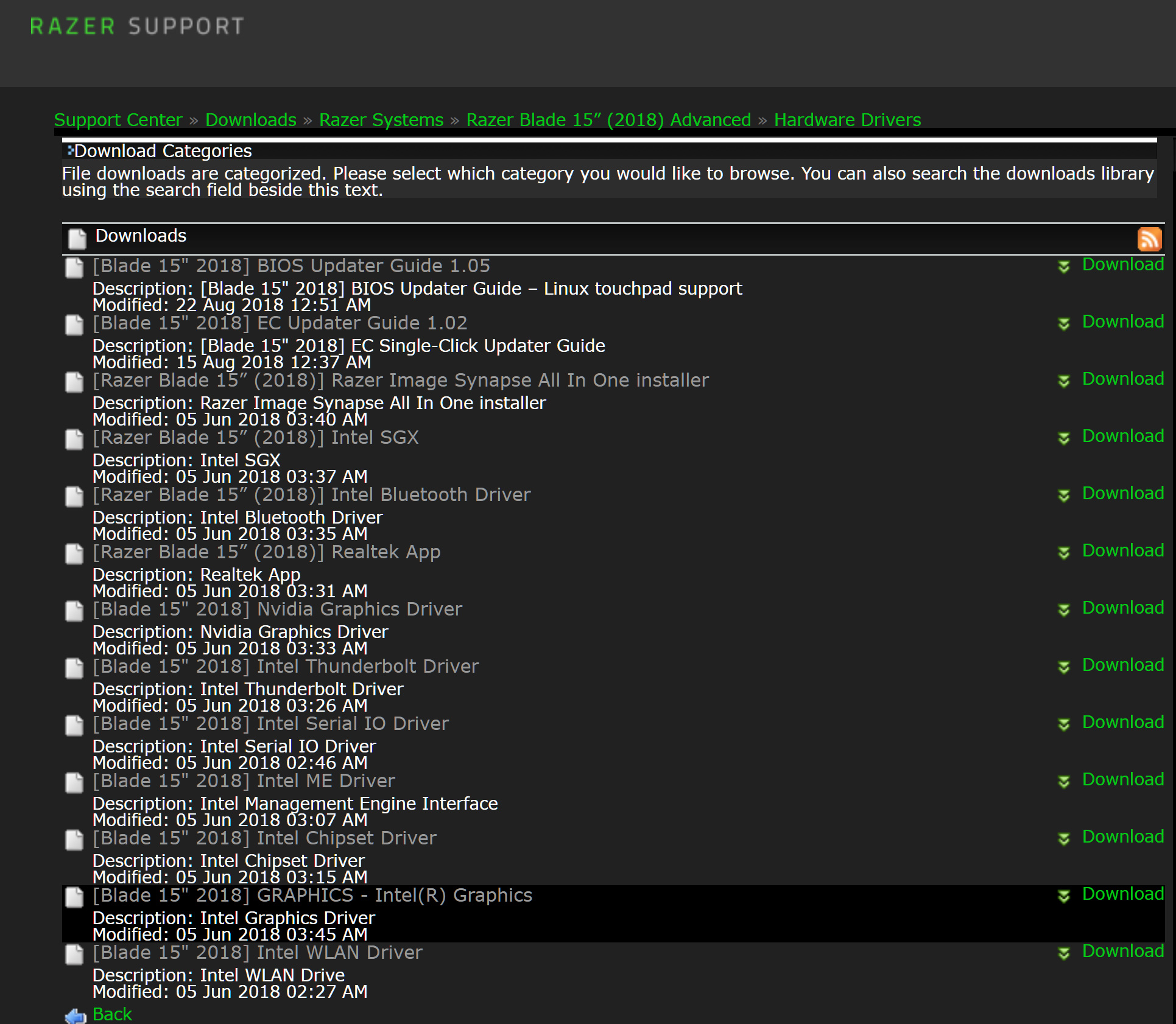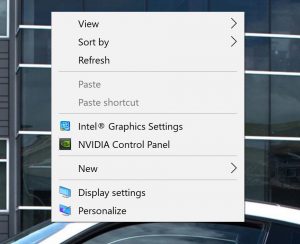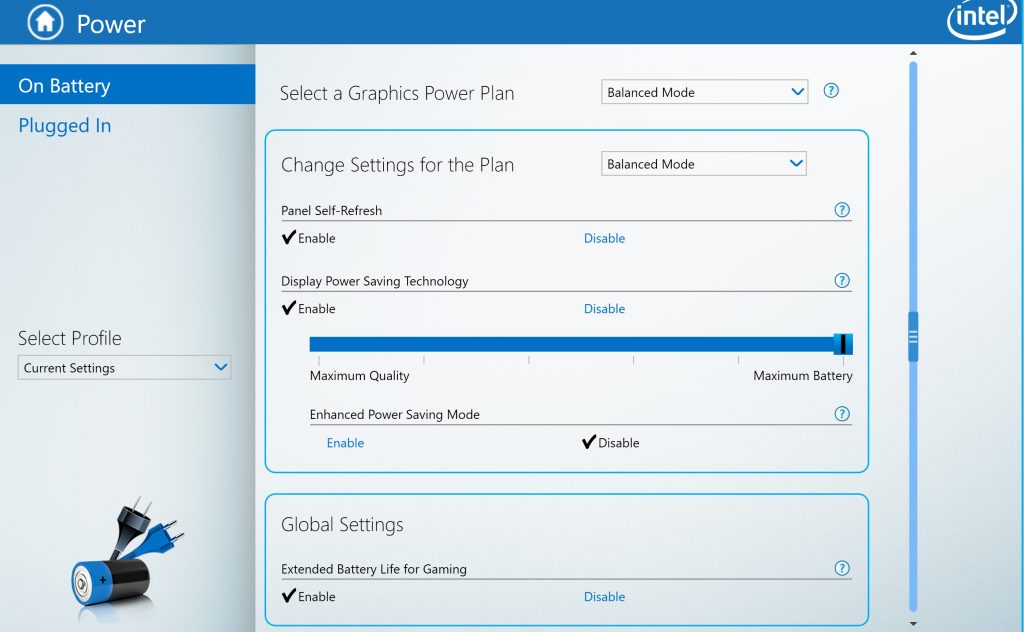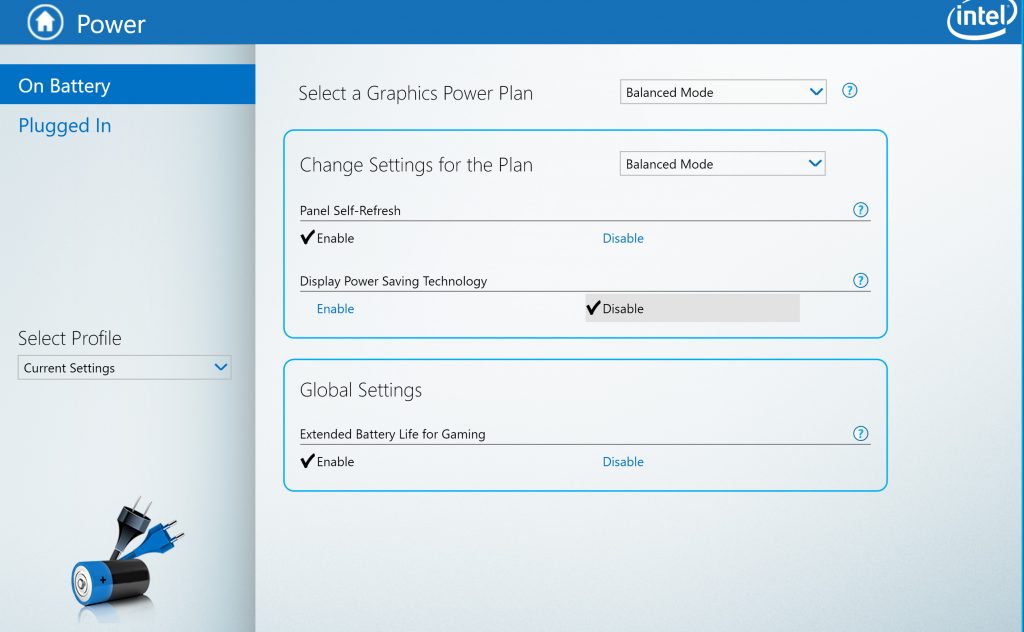I really dropped the ball in 2018. I don’t think I even wrote down some of the movies that I watched. I know I can do better in 2019! My goal for 2019 year is 60 movies, 1/3 in theaters! Let’s do it!
This post covers all the movies that I have watched in 2018 (these have to be fairly current movies from this year or late last year to make the list). Newest movies are at the top. 2018 movie total: 37 movies, 21 in the theater. If anyone is curious about previous years just search “movies watched in” to find more posts.
Marry Poppins [Theater]: I definitely preferred the original, although that might just be nostalgia talking. The new one was good but I didn’t leave the theater singing any of the songs.
Crazy Rich Asians: What a life- not sure if I mean that in a positive or negative way. Certainly an interesting movie that provides an interesting window into a niche part of another culture.
The Mule [Theater]: Thew preview made this look soooo sad. But it really wasn’t that bad. A solid thriller / mystery mixture. Side note: Clint Eastwood may be old but the guy is still a badass.
Wreck It Ralph 2: Ralph Breaks the Internet [Theater]: I loved the depiction of how the Internet works and the scene with the Disney Princesses was an instant classic. Solid entertainment.
Instant Family [Theater] – Loved this movie. Adoption is something that’s near and dear to me and I feel like this movie captures a lot of the right emotion. It’s a bit over engineered but not preachy.
Free Solo [Theater] – Alex is insane. There’s no other word for it. But being insane also makes you incredibly interesting. Watching Alex summit El Cap with no protective climbing gear is literally breathtaking.
The Spy Who Dumped Me: Laaaame. Also, I need to finish this.
Mission Impossible: Fallout: Tom Cruise can only give 100%. Ethan saves the day again and it’s pretty darn exciting.
The Meg- Absolutely ridiculous. To really enjoy this movie you’d have to suspend belief to a level that is simply not achievable in this reality.
Red Sparrow: Dark, exciting & well done.
Tag: Ehhh… love the idea. The movie was so-so.
Jurassic World: Fallen Kingdom: These movies just get bigger and weirder. At this point we have an heir apparent murdering his mentor and scientists so he can auction off dinosaur “weapons” to international terrorists. It’s a long way from an amusement park.
Ocean’s 8: Enjoyable. Who knew Danny had a sister?
Transformers the Movie: Brought back some serious nostalgia.
Rampage [Theater]- Are we a little Rocked-out yet? Maybe a little. Not great, but as an avid player of Rampage in my youth (on an Apple IIe, no less) I found this a nostalgia-inducing ride.
Ant Man & The Wasp [Theater] – I liked this better than the original (although, I probably don’t remember the original very well at this point). Every Marvel movie is similar but their formula works so well I’m not tired of it yet.
Pacific Rim 2- I guess this is what happens when you make a sequel no one wanted? It’s got some fun moments, but it’s just not epic like the first one.
Incredibles 2 [Theater]: Not as good as the original. Those were big shoes to fill.
Tomb Raider – This movie legitimately numbed my mind. Every single decision that Laura Croft makes is wrong. It’s seriously like she has the frontal lobe of a three year old kid. It’s a bad movie. There’s no other way to describe it.
A Quiet Place [Theater]: Good ‘n scary.
Solo [Theater]: Why did critics bag on this? Awesome.
Dead Pool 2 [Theater]: First one was better.
Overboard [Theater]: A funny modern update. Worth a watch!
Avengers: Infinity War [Theater] – This movie was a beast. There’s so much going on here all the time that it’s fairly intense to watch.
I Feel Pretty [Theater] – Fun movie espousing the virtues of self confidence (or maybe obliviousness).
Black Panther [Theater] – Good, but not fantastic. I can absolutely appreciate the diversity here but I think it overshadowed the actual movie. Michael Jordan is a great bad guy.
Ready Player One [Theater] – Not like the book, but still pretty fun. I’ll be curious to see how my kids enjoy it (or not).
Maze Runner: Death Cure [Theater] – I can’t even pretend to understand this series. But I’m glad Dylan O’brien has healed up.
Geostorm – One day! Probably not. I like how there’s only one guy in the whole world who can fix stuff in these movies.
Annihilation [Theater] – I liked it. Wild visuals. Saw this with Fran and I think it really disturbed her.
Murder on the Orient Express [Theater] – I guessed the ending (I haven’t read the book)! Fun to watch it play out.
I completely forgot to write down what I was watching… I suppose as I get older my inclination to judge has dwindled. I think I’ll just jot down the movies I’ve seen with a few thoughts instead of trying to rate them.
The Greatest Showman [Theater] 8.5/10 – Ha! Wow. I loved this movie. I’m sure some would call the plot contrived, but I don’t really care. It pushed all my feels and the soundtrack was spectacular. Best movie of 2018 so far.
The Mountain Between Us [Home] 6.5/10 – I don’t know what it’s like to be in a plane crash and then get trapped on the side of a mountain. But I would think people would be a little more desperate. They would certainly not act like they were just going for a hike. Would they? Implausible but enjoyable enough.
American Made [Home] 8/10 – I wasn’t expecting the ending although when you deal drugs internationally I suppose that’s what happens. Another great job by Tom Cruise (why can’t this guy get the respect he deserves?).
The Hitman’s Bodyguard [Home] 7/10 – Quite a bit more thoughtful and entertaining than I expected. Ryan Reynolds always plays the same guy. And Samuel Jackson always plays the same guy. It’s weird, but here it seems to work.
Baby Driver [Home] 7/10 – I thought this started out great. But somehow toward the end it got a little silly. Maybe that was the movie’s intent, but I didn’t feel like it worked. Still, I like any movie with a car that gets driven fast.
Thor Ragnarok [Theater] – Awesome. Easily my favorite Marvel movie in years. Growing up I never felt like Thor was cool, but now he might just be my favorite.